Blender Tutorial Magyarul
Blender Oktatóanyag Magyarul: Lépésről Lépésre a 3D Művészet Felé
Üdvözlünk a Blender átfogó magyar nyelvű oktatóanyagában! Ha valaha is érdeklődtél a 3D modellezés, animáció vagy vizualizáció világa iránt, akkor jó helyen jársz. A Blender egy ingyenes és nyílt forráskódú 3D grafikai szoftver, amely professzionális eszközöket kínál a művészek és tervezők számára világszerte. Ebben a részletes útmutatóban lépésről lépésre haladunk végig a Blender alapjain és haladóbb technikáin, hogy te is magabiztosan alkothass lenyűgöző 3D tartalmakat.
Mi az a Blender és Miért Válaszd?
A Blender egy rendkívül sokoldalú szoftver, amely számos területen kínál megoldásokat. Legyen szó 3D modellezésről, szobrászatról, animációról, szimulációkról (például folyadékok, füst, részecskék), renderelésről, vágásról vagy akár kompozitálásról, a Blender mindezt egyetlen integrált platformon nyújtja. A legfontosabb érv a Blender mellett az, hogy teljesen ingyenes, így bárki számára elérhető, anélkül hogy mélyen a zsebébe kellene nyúlnia. Emellett egy hatalmas és aktív közösség támogatja a szoftvert, ami azt jelenti, hogy rengeteg oktatóanyag, kiegészítő és segítség áll rendelkezésre az interneten.
A Blender Főbb Funkciói
- 3D Modellezés: Sokféle eszközzel és technikával, beleértve a poligonmodellezést, a szobrászatot és a görbéken alapuló modellezést.
- Animáció és Rigging: Karakterek és objektumok animálása, csontvázak (rigging) létrehozása a komplex mozgásokhoz.
- Renderelés: Két erőteljes renderelő motorral (Cycles és Eevee) a fotorealisztikus és valós idejű rendereléshez.
- VFX (Visual Effects): Kompozitálás, mozgáskövetés és vizuális effektek létrehozása.
- Szimulációk: Folyadékok, füst, tűz, részecskék és ruházat szimulációja.
- Video Szerkesztés: Alapszintű videóvágási és szerkesztési lehetőségek.
- Scripting: Python szkriptekkel a munkafolyamatok automatizálásához és egyedi eszközök létrehozásához.
Első Lépések: A Blender Letöltése és Telepítése
Mielőtt belevágnánk a 3D világába, le kell töltenünk és telepítenünk a Blendert. Ez egy egyszerű folyamat, és mivel a szoftver platformfüggetlen, Windows, macOS és Linux rendszereken is fut. Látogass el a Blender hivatalos letöltési oldalára, ahol megtalálod a rendszerednek megfelelő verziót. A letöltött fájlt futtatva kövesd a telepítési utasításokat. Általában az alapértelmezett beállítások megfelelőek a legtöbb felhasználó számára.
A Blender Felülete: Egy Első Pillantás
Amikor először indítod el a Blendert, egy összetettnek tűnő felülettel találkozhatsz. Ne ijedj meg! Hamarosan megismered a legfontosabb elemeit. A Blender felülete rugalmasan testreszabható, de az alapértelmezett elrendezés is logikus struktúrát követ. A legfontosabb területek a következők:
- 3D Nézet (3D Viewport): Itt történik a 3D objektumok létrehozása, szerkesztése és elhelyezése.
- Tulajdonságok Ablak (Properties Window): Az aktív objektumok és a Blender beállításainak szerkesztésére szolgál.
- Outline Ablak: A jelenetben lévő összes objektum hierarchikus listája.
- Idővonal (Timeline): Animációk vezérlésére használatos.
- Shader Editor: Az anyagok (anyagok) létrehozására és szerkesztésére szolgál.

Navigáció a 3D Nézetben
A 3D nézetben való navigáció elengedhetetlen a hatékony munkához. Íme a legfontosabb műveletek:
- Forgatás a nézet körül: Tartsd lenyomva a középső egérgombot (vagy Alt + bal egérgomb) és húzd az egeret.
- Nézet mozgatása (Panning): Tartsd lenyomva a Shift billentyűt és a középső egérgombot (vagy Shift + Alt + bal egérgomb) és húzd az egeret.
- Zoomolás: Görgess a középső egérgombbal (vagy Ctrl + középső egérgomb húzása, vagy kétujjas csippentés érintőpadon).
Gyakorold ezeket a mozdulatokat, hogy kényelmesen mozoghass a 3D térben.

Az Első 3D Objektum Létrehozása
Alapértelmezés szerint a Blender indításakor egy kocka, egy kamera és egy fényforrás található a jelenetben. Hozzunk létre egy új objektumot! Kattints a “Hozzáadás” (Add) menüre a 3D nézet tetején, majd válaszd ki a kívánt primitívát, például a “Háló” (Mesh) almenüből a “Gömb” (Sphere) opciót. Egy új gömb jelenik meg a jelenet közepén.
Objektumok Kiválasztása, Mozgatása, Forgatása és Skálázása
Ahhoz, hogy egy objektummal dolgozhassunk, először ki kell választanunk. A jobb egérgombbal kattintva kiválaszthatod az objektumot. A kiválasztott objektumot egy narancssárga körvonal jelzi.
- Mozgatás (Move): Nyomd meg a G billentyűt, majd húzd az egeret a kívánt irányba. A mozgást korlátozhatod egy adott tengelyre a X, Y vagy Z billentyűk megnyomásával a G után (pl. G majd X csak az X tengely mentén mozgatja az objektumot).
- Forgatás (Rotate): Nyomd meg az R billentyűt, majd húzd az egeret. A forgatást is korlátozhatod tengelyekre az X, Y vagy Z billentyűkkel a R után (pl. R majd Z a Z tengely körüli forgatáshoz).
- Skálázás (Scale): Nyomd meg az S billentyűt, majd húzd az egeret a méretváltoztatáshoz. Tengely menti skálázáshoz használd az X, Y vagy Z billentyűket az S után (pl. S majd Y csak az Y tengely mentén skálázza az objektumot).
Kísérletezz ezekkel az alapvető transzformációkkal különböző objektumokon, hogy megszokd a működésüket.
Modellezés Alapjai: Vertexek, Élek és Lapok
A poligonmodellezés a 3D modellezés egyik legelterjedtebb formája. Az objektumok vertexekből (pontok), ezeket összekötő élekből és az élek által határolt lapokból (általában háromszögek vagy négyszögek) épülnek fel. A Blenderben “Szerkesztés módba” (Edit Mode) lépve közvetlenül manipulálhatjuk ezeket az elemeket.
Átlépés a Szerkesztés Módba
Válaszd ki a modellezni kívánt objektumot, majd a 3D nézet tetején található “Objektum mód” (Object Mode) legördülő menüből válaszd a “Szerkesztés mód” (Edit Mode) opciót. A kiválasztott objektum vertexei, élei és lapjai most láthatóvá válnak.
Kiválasztási Módok
A Szerkesztés módban háromféle kiválasztási mód közül választhatsz a 3D nézet alján található ikonokkal vagy a 1 (vertex), 2 (él) és 3 (lap) billentyűkkel:
- Vertex kiválasztás: Egyedi pontok kiválasztása.
- Él kiválasztás: Objektumok éleinek kiválasztása.
- Lap kiválasztás: Objektumok felületeinek (lapjainak) kiválasztása.

Alapvető Modellezési Eszközök
A Szerkesztés módban számos eszköz áll rendelkezésünkre a geometria manipulálásához. Néhány alapvető eszköz:
- Extrudálás (Extrude – E): Új geometriát hoz létre a kiválasztott vertexekből, élekből vagy lapokból. Húzd az egeret az extrudálás irányának és távolságának beállításához.
- Beillesztés (Inset – I): Új belső lapot hoz létre a kiválasztott lap(ok)on belül.
- Hurokvágás és Csúsztatás (Loop Cut and Slide – Ctrl + R): Új élhurkot hoz létre, amelyet az objektum felületén csúsztathatsz.
- Felosztás (Subdivide – jobb egérgomb a kiválasztott elemeken): A kiválasztott éleket vagy lapokat több kisebb elemre osztja.

Gyakorold ezeket az eszközöket egyszerű formák létrehozásával és módosításával.
Anyagok és Textúrák Hozzáadása

A 3D modellek önmagukban csak geometriák. Ahhoz, hogy valósághűnek vagy stílusosnak tűnjenek, anyagokat és textúrákat kell hozzáadnunk. Az anyagok határozzák meg az objektum felületének tulajdonságait, például a színét, a fényvisszaverődését és az érdességét. A textúrák képek vagy eljárási minták, amelyek részleteket adnak az anyagokhoz.
Anyagok Létrehozása
Válaszd ki a modellezett objektumot, majd lépj a “Tulajdonságok” ablak “Anyag” (Material) fülére (a piros gömb ikon). Kattints az “Új” (New) gombra egy új anyag létrehozásához. Itt számos beállítást találhatsz az anyag megjelenésének finomhangolásához.
Alapvető Anyagbeállítások

- Alapszín (Base Color): Az anyag alapszíne.
- Durvaság (Roughness): Meghatározza, hogy mennyire matt vagy fényes a felület (alacsony érték fényesebb).
- Metál (Metallic): Beállítja, hogy az anyag mennyire fémes (1.0 teljesen fémes).
Textúrák Hozzáadása
A textúrák még részletesebbé tehetik az anyagokat. Például egy fa textúrával realisztikus fa felületet hozhatsz létre. A textúrák hozzáadásához a “Shader Editor”-t használjuk. Nyisd meg a Shader Editort (általában egy külön ablak vagy a képernyő alján található). A létrehozott anyag csomópontja már látható itt. Új textúra csomópont hozzáadásához lépj a “Hozzáadás” (Add) menüre, majd válaszd a “Textúra” (Texture) almenüből a kívánt textúra típust (pl. “Kép textúra” – Image Texture).
A “Kép textúra” csomópont “Megnyitás” (Open) gombjával kiválaszthatsz egy képet a számítógépedről. Ezután össze kell kötnöd a textúra kimenetét az anyag bemenetével (például a “Szín” kimenetet az “Alapszín” bemenettel).
Világítás a Blenderben
A világítás kulcsfontosságú a 3D jelenetek hangulatának és megjelenésének befolyásolásához. A Blenderben többféle fényforrás áll rendelkezésünkre:
- Pontlámpa (Point): Egyetlen pontból sugároz fényt minden irányba.
- Naplámpa (Sun): Párhuzamos fénysugarakat bocsát ki egy adott irányból.
- Spotlámpa (Spot): Kúpszerűen sugároz fényt egy adott irányba.
- Területlámpa (Area): Egy adott területen sugároz fényt.
Fényforrások Hozzáadása és Beállítása
Új fényforrást a “Hozzáadás” menü “Fény” (Light) almenüjéből adhatsz hozzá. A kiválasztott fényforrás “Tulajdonságok” ablakában (a villanykörte ikon) beállíthatod a színét, az erősségét és más paramétereit.
Környezeti Világítás (Environment Lighting)
A környezeti világítás a teljes jelenetet egyenletesen megvilágítja. Ezt a “Világ” (World) tulajdonságok ablakában (a földgömb ikon) állíthatod be. Használhatsz egyetlen színt vagy egy HDR (High Dynamic Range) képet a valósághűbb megvilágításhoz.
Kamera Beállítása és Renderelés
A renderelés az a folyamat, amelynek során a 3D jelenetből egy 2D kép vagy képsorozat (animáció) készül. A kamera határozza meg, hogy a nézőpontból mi látható a végső képen.
A Kamera Elhelyezése és Beállítása
A jelen
Blender Tutorial Hun
A Blender Mesterkurzus: Teljes Oktatóanyag Kezdőknek és Haladóknak
Üdvözlünk a Blender átfogó oktatóanyagában! Célunk, hogy lépésről lépésre bevezessünk a 3D világába, legyen szó akár az első lépéseidről, akár már haladó technikák elsajátításáról. A Blender egy ingyenes és nyílt forráskódú 3D grafikai szoftver, amely a modellezéstől az animáción át a vizualizációig szinte mindenre alkalmas. Ebben a részletes útmutatóban mindent megtalálsz, amire szükséged lehet ahhoz, hogy magabiztosan használd ezt a sokoldalú eszközt.
1. Ismerkedés a Blender Felületével
Mielőtt belevágnánk az első 3D modellünk elkészítésébe, fontos, hogy megismerkedjünk a Blender felhasználói felületével. Első ránézésre talán bonyolultnak tűnhet, de ne aggódj, lépésről lépésre felfedezzük az összes fontos elemet.
1.1. A Fő Ablakrészek
A Blender felülete több fő ablakrészre oszlik, amelyek mindegyike egy-egy specifikus feladatot lát el:
- 3D Nézet (3D Viewport): Ez a központi terület, ahol a 3D objektumokkal dolgozunk. Itt láthatjuk a modelljeinket, mozgathatjuk, forgathatjuk és méretezhetjük őket.
- Körvonalazó (Outliner): Ebben az ablakban a jelenetünkben lévő összes objektum hierarchikus listáját találjuk. Segítségével könnyen kiválaszthatunk, átnevezhetünk vagy elrejthetünk objektumokat.
- Tulajdonságok (Properties): Itt érhetjük el az aktív objektumok és a jelenet beállításait, például az anyagokat, textúrákat, módosítókat és a renderelési beállításokat.
- Idővonal (Timeline): Animációk készítésekor ez az ablak kulcsfontosságú. Itt állíthatjuk be az animáció képkockáit és időzítését.
- Shader Szerkesztő (Shader Editor): Az anyagok és textúrák komplex beállításához használjuk ezt az ablakot, ahol csomópontok segítségével hozhatunk létre egyedi megjelenéseket.
1.2. Navigáció a 3D Nézetben
A 3D nézetben való navigáció elengedhetetlen a hatékony munkához:
- Forgatás: Tartsd lenyomva a középső egérgombot (vagy Alt + bal egérgomb) és húzd az egeret.
- Mozgatás (Pan): Tartsd lenyomva a Shift billentyűt és a középső egérgombot (vagy Shift + Alt + bal egérgomb) és húzd az egeret.
- Nagyítás/Kicsinyítés (Zoom): Görgess a középső egérgombbal (vagy Ctrl + középső egérgomb húzása, vagy két ujjal történő csippentés érintőképernyőn).

1.3. Objektumok Kiválasztása és Manipulálása
A 3D nézetben az objektumokat a bal egérgombbal választhatod ki. A kiválasztott objektumot ezután különböző módokon manipulálhatod:
- Mozgatás (G): Nyomd meg a ‘G’ billentyűt, majd húzd az egeret az objektum mozgatásához. A mozgatást korlátozhatod egy adott tengelyre (X, Y vagy Z) a megfelelő billentyű megnyomásával (pl. ‘GX’ csak az X tengelyen mozgatja az objektumot).
- Forgatás (R): Nyomd meg az ‘R’ billentyűt, majd húzd az egeret az objektum forgatásához. A forgatást szintén korlátozhatod tengelyekre (‘RX’, ‘RY’, ‘RZ’).
- Méretezés (S): Nyomd meg az ‘S’ billentyűt, majd húzd az egeret az objektum méretezéséhez. A méretezést tengelyekre is korlátozhatod (‘SX’, ‘SY’, ‘SZ’).
2. Az Első 3D Modellünk: Egy Egyszerű Kocka
Kezdjük egy egyszerű kocka létrehozásával, hogy megismerkedjünk az alapvető modellezési lépésekkel.
2.1. Új Jelenet Létrehozása

Amikor elindítod a Blendert, egy alapértelmezett jelenettel találkozol, amely tartalmaz egy kockát, egy kamerát és egy fényforrást. Ha egy teljesen új jelenetet szeretnél létrehozni, válaszd a “File” menüből a “New” majd az “General” opciót.
2.2. Objektumok Hozzáadása
Új objektumokat a “Add” menüből (Shift + A) adhatsz hozzá. Válasszuk a “Mesh” almenüből a “Cube” opciót. Ekkor a 3D nézet középpontjában megjelenik egy új kocka.
2.3. A Kocka Manipulálása
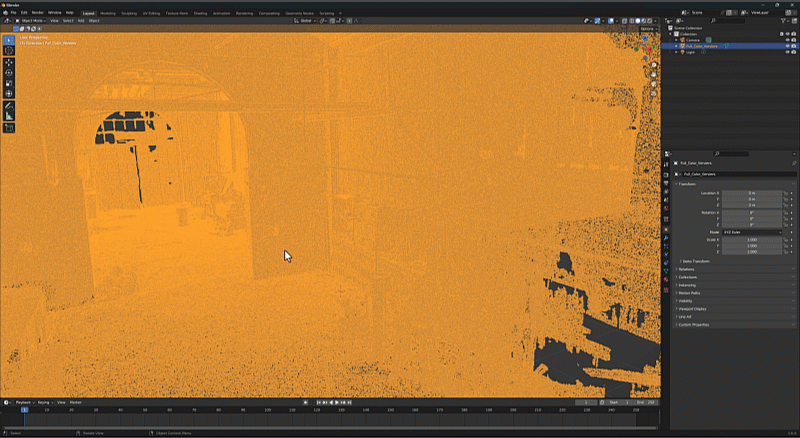
Most, hogy van egy kockánk, próbáljuk meg manipulálni. Válaszd ki a kockát a bal egérgombbal, majd használd a korábban tanult mozgató (G), forgató (R) és méretező (S) parancsokat, hogy áthelyezd, elforgasd vagy átméretezd.
3. Alapvető Modellezési Technikák
A Blender sokféle eszközt kínál a 3D modellek létrehozásához és szerkesztéséhez. Nézzünk meg néhány alapvető technikát.
3.1. Szerkesztési Mód (Edit Mode)
A legtöbb részletes modellezést Szerkesztési módban végezzük. Egy objektum Szerkesztési módba való váltásához válaszd ki az objektumot, majd nyomd meg a Tab billentyűt, vagy válaszd a “Object Mode” legördülő menüből az “Edit Mode” opciót. Szerkesztési módban az objektum alkotóelemeit (csúcsok, élek, lapok) manipulálhatjuk.
3.2. Csúcsok, Élek, Lapok Kiválasztása
Szerkesztési módban a képernyő alján található gombokkal válthatunk a csúcs (Vertex Select), él (Edge Select) és lap (Face Select) kiválasztási módok között. Ezek a módok határozzák meg, hogy az egérrel mire kattintva mit jelölünk ki.
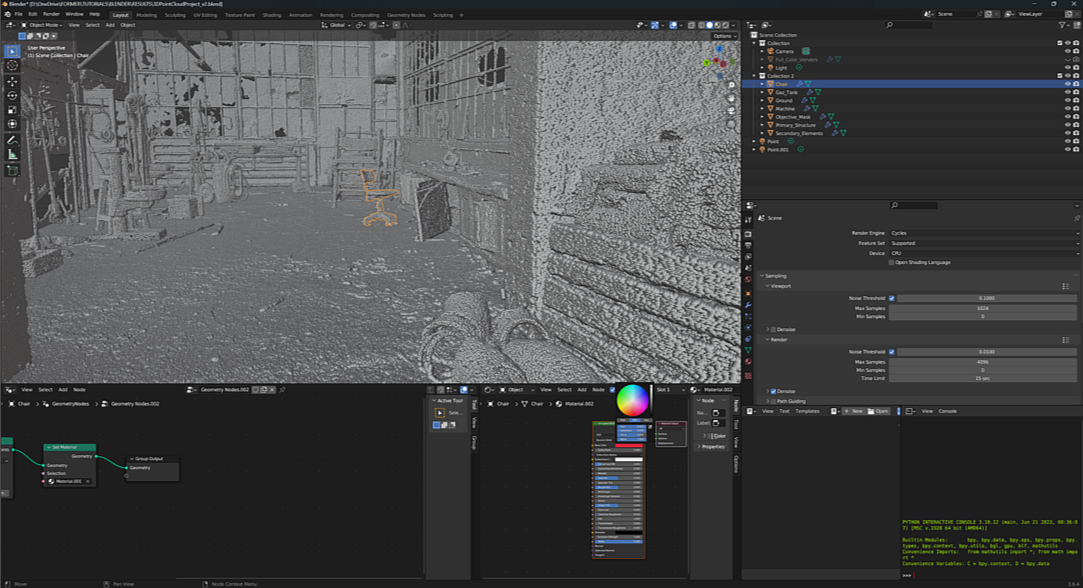
3.3. Extrudálás (Extrude)
Az extrudálás egy alapvető modellezési technika, amellyel új geometriát hozhatunk létre meglévő csúcsokból, élekből vagy lapokból. Egy elem extrudálásához válaszd ki a kívánt elemet (vagy elemeket), majd nyomd meg az ‘E’ billentyűt, és húzd az egeret.
3.4. Beillesztés (Inset)
A beillesztés segítségével egy lap belsejében hozhatunk létre egy újabb, kisebb lapot. Ehhez válaszd ki a kívánt lapot (vagy lapokat), majd nyomd meg az ‘I’ billentyűt, és húzd az egeret.
3.5. Hurokvágás és Csúsztatás (Loop Cut and Slide)
A hurokvágás lehetővé teszi, hogy új élhurkokat adjunk hozzá a modellünkhöz, amelyek mentén aztán további módosításokat végezhetünk. A hurokvágás elindításához nyomd meg a Ctrl + R billentyűkombinációt, majd kattints a modell egy élére. Az egér mozgatásával beállíthatod a hurok helyét, majd kattintással véglegesítheted a vágást. A hurok helyének pontosabb beállításához a vágás után azonnal csúsztathatod azt az egérrel.
4. Módosítók Használata (Modifiers)
A módosítók nem-destruktív módon változtatják meg az objektumok geometriáját. Ez azt jelenti, hogy az eredeti geometria érintetlen marad, és a módosítók hatása bármikor be- vagy kikapcsolható, illetve módosítható.
4.1. Gyakori Módosítók
- Subdivision Surface: Simábbá teszi a modelleket úgy, hogy új felületeket hoz létre a meglévők között.
- Mirror: Szimmetrikus modellek létrehozásához tükrözi az objektum egy részét egy adott tengely mentén.
- Boolean: Logikai műveleteket (metszet, unió, különbség) végez két vagy több hálós objektum között.
- Array: Egy objektumot többször megismétel egy adott minta szerint.
- Bevel: Lekerekíti az éleket, ami realisztikusabb megjelenést kölcsönöz a modelleknek.
4.2. Módosító Hozzáadása és Beállítása
Egy módosítót úgy adhatsz hozzá egy objektumhoz, hogy kiválasztod az objektumot, majd a Tulajdonságok ablakban a csavarkulcs ikonra kattintasz (Modifier Properties), és a “Add Modifier” gombra kattintva kiválasztod a kívánt módosítót. A hozzáadott módosítónak számos beállítása lehet, amelyeket a Tulajdonságok ablakban állíthatsz be.
5. Anyagok és Textúrák (Materials and Textures)
Az anyagok és textúrák határozzák meg, hogy egy 3D modell felülete hogyan néz ki és hogyan reagál a fényre. A Blenderben rendkívül sokoldalú anyagrendszer áll rendelkezésünkre.

5.1. Új Anyag Létrehozása
Egy objektumhoz új anyagot úgy hozhatsz létre, hogy kiválasztod az objektumot, majd a Tulajdonságok ablakban a gömb ikonra kattintasz (Material Properties), és az “New” gombra kattintasz.
5.2. Alapvető Anyagbeállítások
Az alapvető anyagbeállítások között megtalálható a felület színe (Base Color), a fémes hatás (Metallic), a tükröződés mértéke (Specular), és a felület érdessége (Roughness).
5.3. Textúrák Használata
A textúrák képek vagy eljárási minták, amelyekkel részletesebbé tehetjük az anyagok megjelenését. Egy textúrát hozzáadhatunk az anyag színéhez, érdességéhez, vagy más tulajdonságaihoz. Ehhez a Shader Szerkesztőt használjuk, ahol textúra csomópontokat adhatunk hozzá és köthetjük őket az anyag bemeneteihez.
6. Világítás (Lighting)
A megfelelő világítás elengedhetetlen a 3D jelenetek hangulatának és láthatóságának megteremtéséhez. A Blender különböző típusú fényforrásokat kínál.
6.1. Fényforrás Típusok
- Point: Egy pontból sugároz fényt minden irányba.
- Sun: Párhuzamos fénysugarakat bocsát ki, mintha a Nap fénye lenne.
- Spot: Kúpszerűen sugároz fényt egy adott irányba.
- Area: Egy adott területen sugároz fényt, ami lágyabb árnyékokat eredményez.
6.2. Fényforrás Hozzáadása és Beállítása
Új fényforrást a “Add” menüből (Shift + A), majd a “Light” almenüből választhatsz. A hozzáadott fényforrás tulajdonságait (szín, erősség, méret stb.) a Tulajdonságok ablakban a villanykörte ikonra kattintva állíthatod be.
7. Kamera Beállítása (Camera Setup)
A kamera határozza meg, hogy a 3D jelenetből mi fog látszódni a rendereléskor.
7.1. Kamera Hozzáadása és Pozicionálása
Új kamerát a “Add” menüből (Shift + A), majd a “Camera” opcióval adhatsz hozzá. A kamera pozíciójának beállításához először válaszd ki a kamerát, majd a szokásos mozgató (G), forgató (R) parancsokkal helyezd el a kívánt nézetben. Egy kényelmesebb módszer, ha a 3D nézetet a kívánt kameraállásba állítod, majd megnyomod a Ctrl + Alt + 0 billentyűkombinációt, ekkor a kamera a jelenlegi nézeted pozíciójába ugrik.
7.2. Kamera Beállításai
A kamera beállításait (például a látószöget, a mélységélességet) a Tulajdonságok ablakban a kamera ikonra kattintva érheted el.
8. Renderelés (Rendering)
A renderelés az a folyamat, amelynek során a 3D jelenetből egy 2D kép vagy animáció készül.
8.1. Render Engine-ek
A Blender többféle render engine-t kínál:
- Eevee: Egy valós idejű render engine, amely gyors előnézetet és végső renderelést is lehetővé tesz.
- Cycles: Egy fizikailag pontos path tracing render engine, amely realisztikusabb eredményeket ad, de általában hosszabb renderelési idővel.

8.2. Render Beállítások
A render beállításait a Tulajdonságok ablakban a nyomtató ikonra kattintva állíthatod be. Itt megadhatod a kép méretét, a mintavételezést, a kimeneti formátumot stb.
8.3. Renderelés Indítása
A renderelés elindításához válaszd a “Render” menüből a “Render Image” (F12) vagy a “Render Animation” opciót.